
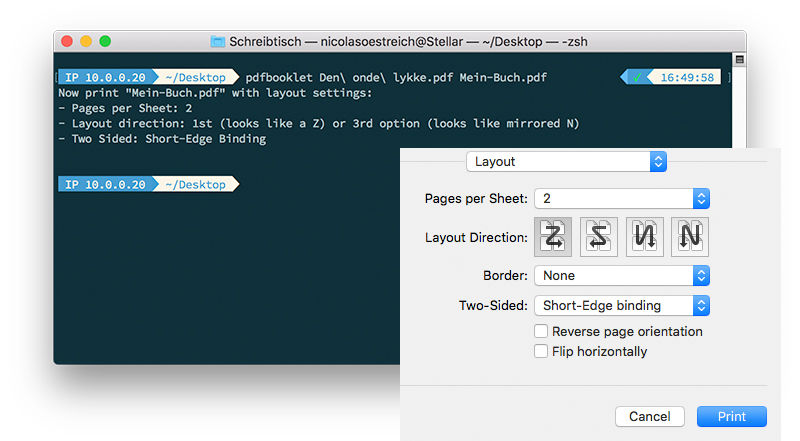
To overcome the drawbacks of the above mentioned manual solution (i.e. The file has been successfully unsecured using the Google Chrome browser. Then, enter the password and click on Submit buttonĢ- Click on the Print button & select the Choose buttonģ- The different Destinations were displayed, choose Save as PDF under Local Destinations.Ĥ- Click on the Save button to save the unsecured PDF fileĥ- In the next time when you will open the file, it will not prompt for the password again. Note: If the file is password protected then you will see a pop-up message Also, it should not be corrupted or damaged.ġ- Open the PDF document using Google Chrome browser
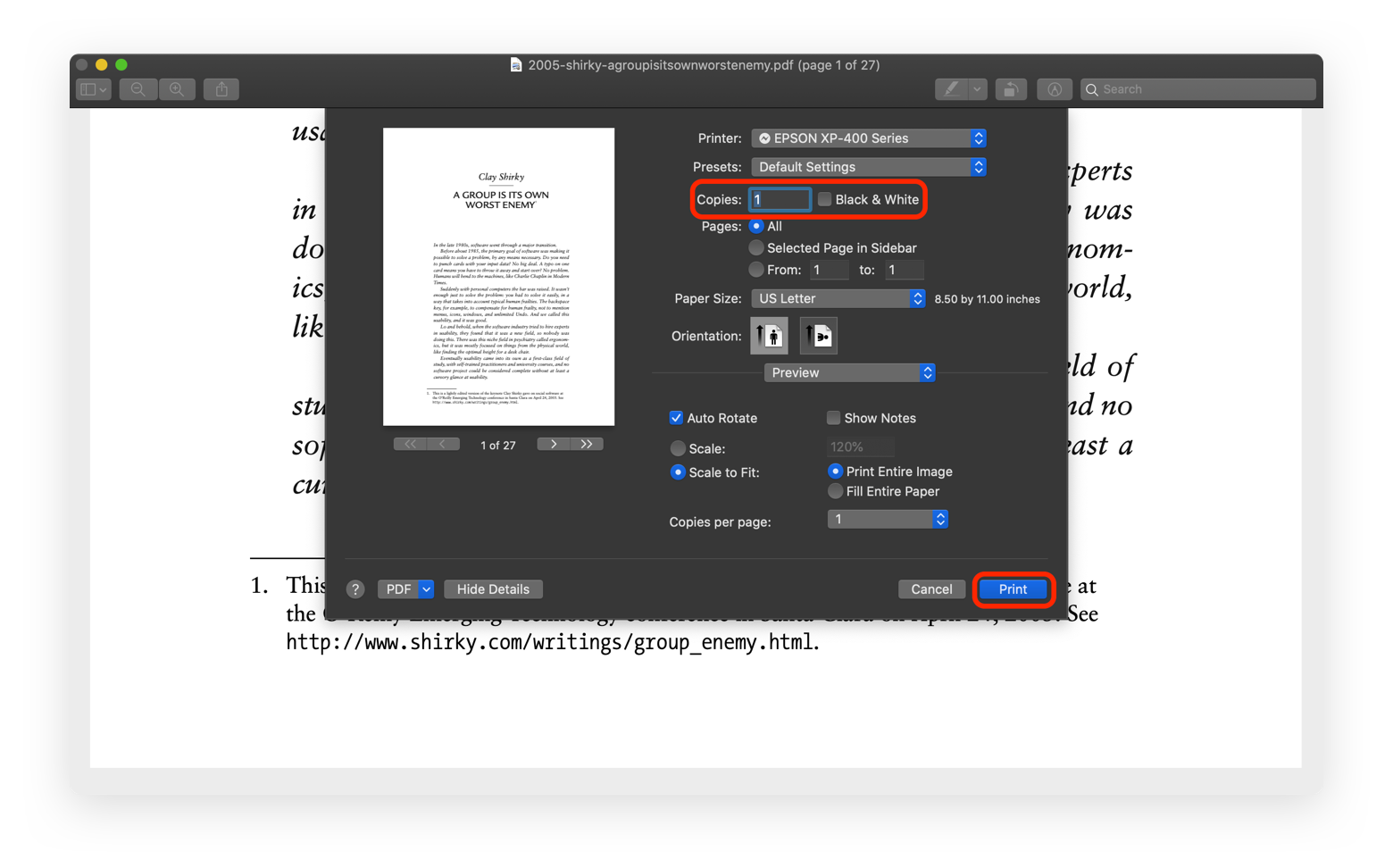
Note: Before initiating this method you should be aware that your file must not have printing restrictions. This method lists the steps to unlock secured PDF document. Unlock Adobe PDF File Using Google Chrome Our aim here is to highlight both – the manual method to unlock PDF file, and a simpler more efficient automated solution to do the same – and hopefully help users decide which course to take. Both have their advantages and disadvantages and what a user select depends entirely upon his priorities. There are two primary ways to go about performing complex procedures: manual and automated. Steps to unlock protected PDF on Windows & Mac Methods for Permanently Unlocking of a PDF Documents Permanently unlock PDF file using the tool Manually Unlock a PDF using Google Chrome Therefore, to access the PDF files without any difficulty remove the security first. Also, restrictions in the PDF document does not permit the user to perform any task on PDF documents. So, if anyone wants to access the document then again & again they have to enter the password. One of the major drawbacks of having a password-protected PDF document is that every time the password has to be entered to open the file. The software supports Windows 10 and below versions & Mac 10.8 & above versions. Download the PDF Unlocker to permanently unlock a PDF file.


 0 kommentar(er)
0 kommentar(er)
